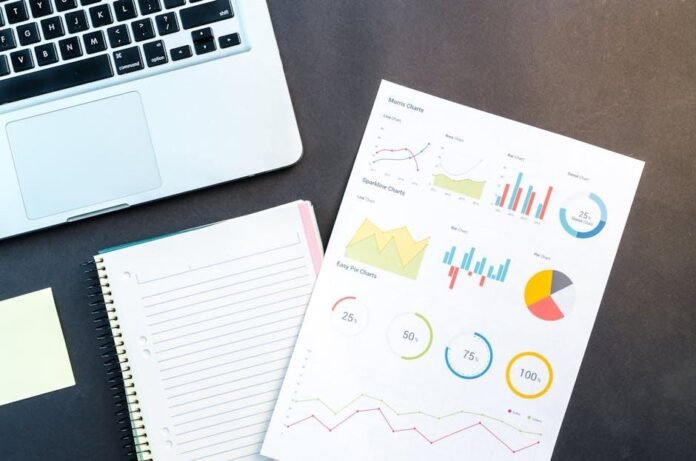In today’s fast-paced, data-driven world, Excel remains a foundational tool for professionals across industries. Whether you’re analyzing financials, tracking project progress, or managing sales data, understanding how to use Excel efficiently can set you apart. While Excel boasts a vast library of functions, mastering a core set of formulas can dramatically improve your productivity and accuracy.
Below is a curated list of essential Excel formulas that every professional should have in their toolkit. These formulas go beyond basic arithmetic, offering powerful capabilities to manipulate, analyze, and visualize data with precision.
1. SUM – The Building Block of Calculation
One of Excel’s most basic yet essential formulas, SUM allows you to quickly add values across cells. It’s perfect for budgeting, calculating totals, or summarizing sales figures.
Formula Example:
=SUM(B2:B10)
Use this when you need to total up rows or columns of numeric data. It’s a time-saver for everything from expense reports to inventory lists.
2. AVERAGE – Identifying the Central Tendency
The AVERAGE formula calculates the mean of a group of numbers, helping you understand overall performance or trends.
Formula Example:
=AVERAGE(C2:C15)
It’s particularly useful when analyzing KPIs, employee performance, or monthly sales figures.
3. IF – Making Decisions with Logic
The IF function introduces logic into your spreadsheets. It evaluates a condition and returns one value if the condition is true, and another if false.
Formula Example:
=IF(D2>75, "Pass", "Fail")
Ideal for setting up grading systems, performance thresholds, or decision trees.
4. VLOOKUP – Finding Data Vertically
VLOOKUP allows you to search for a value in the first column of a range and return a corresponding value from another column.
Formula Example:
=VLOOKUP("Product A", A2:C10, 3, FALSE)
Though newer functions like XLOOKUP offer more flexibility, VLOOKUP is still widely used and helpful for comparing lists, merging datasets, or pulling reference values.
5. HLOOKUP – Horizontal Lookup
Similar to VLOOKUP, HLOOKUP searches horizontally across a row and returns values from another row.
Formula Example:
=HLOOKUP("Q1", A1:D5, 2, FALSE)
This is handy when working with data where labels are listed across the top of a spreadsheet, such as quarterly revenue or survey responses.
6. INDEX and MATCH – A Dynamic Duo
For more flexible lookups, combining INDEX and MATCH can outperform VLOOKUP.
Formula Example:
=INDEX(C2:C10, MATCH("Widget", A2:A10, 0))
MATCH locates the position of a value, while INDEX retrieves the value at that position. Together, they allow you to search both vertically and horizontally, making them ideal for complex datasets.
7. CONCATENATE / TEXTJOIN – Combining Text
Need to merge first and last names into a full name or join address components? CONCATENATE (or the more modern TEXTJOIN) lets you combine text strings from different cells.
Formula Example:
=CONCATENATE(A2, " ", B2)
or
=TEXTJOIN(" ", TRUE, A2, B2)
Great for formatting text-based reports or cleaning up data imports.
8. TRIM – Cleaning Up Extra Spaces
Extra spaces can throw off data analysis. TRIM helps by removing unnecessary whitespace from text.
Formula Example:
=TRIM(A2)
It’s a simple way to clean up data that’s been copied or exported from other systems.
9. LEN – Counting Characters
LEN counts the number of characters in a cell, including spaces. It’s useful for enforcing data length restrictions or preparing data for import into other systems.
Formula Example:
=LEN(A2)
10. NOW and TODAY – Inserting Current Dates and Times
These dynamic formulas automatically insert the current date or date and time. They’re helpful for tracking when reports are run or entries are made.
Formula Examples:
=NOW() → returns current date and time
=TODAY() → returns current date only
11. COUNT and COUNTA – Tallying Data
COUNT tallies how many cells contain numbers, while COUNTA counts both numbers and text entries.
Formula Examples:
=COUNT(B2:B100)
=COUNTA(A2:A100)
Essential for understanding how much data is in a range, especially in surveys, databases, or attendance tracking.
12. IFERROR – Managing Errors Gracefully
Instead of displaying an error like #N/A or #DIV/0!, IFERROR allows you to provide a fallback value.
Formula Example:
=IFERROR(A2/B2, "Error")
This creates cleaner, more user-friendly spreadsheets, especially when working with external inputs or variable data.
Final Thoughts
Mastering these core Excel formulas can drastically improve how you work with data. They provide the foundation for creating insightful, professional-grade spreadsheets that drive better decisions. While it’s easy to rely on drag-and-drop functions or templates, investing time in understanding how these formulas work will pay off in both speed and accuracy.
If you’re just getting started, focus on a few and build from there. And if you’re already familiar with them, consider experimenting with nested formulas and combining functions for even more power.
The more you practice, the more Excel becomes not just a spreadsheet tool—but a true asset in your professional toolkit.